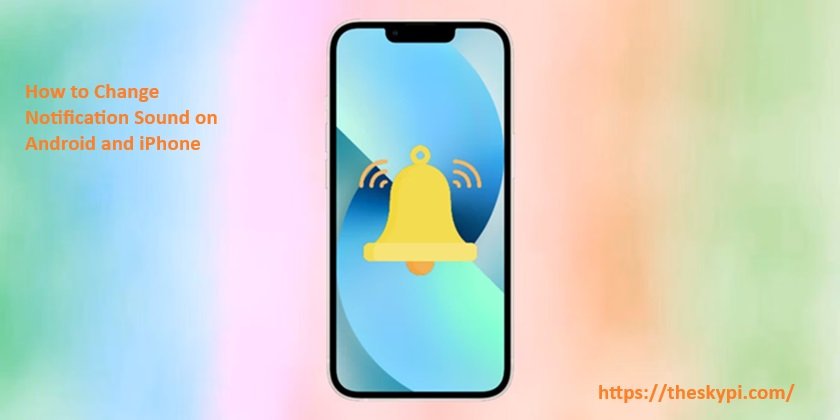How to Change Notification Sound: In today’s world, our smartphones have become an essential part of our daily lives, with notifications playing a crucial role in keeping us informed. However, the default notification sounds can quickly become monotonous or may not suit your personal preferences. Changing the notification sound on your Android or iPhone is a simple way to personalize your device and make it more enjoyable to use. Whether you want to use a specific sound for a particular app or set a unique tone for all notifications, this guide will walk you through the steps on both Android and iPhone.
Changing Notification Sound on Android
Android devices offer a lot of flexibility when it comes to customizing notification sounds. Depending on the manufacturer and the version of Android you’re using, the exact steps might vary slightly, but the general process remains consistent.
1. Changing the Default Notification Sound
To change the default notification sound that applies to most apps, follow these steps:
Step 1: Open the Settings App
- Unlock your Android device and locate the Settings app. It usually has a gear icon.
Step 2: Navigate to Sounds and Vibration
- Scroll down and tap on Sounds or Sounds and Vibration depending on your device.
Step 3: Select Notification Sound
- Look for an option labeled Notification Sound or Default Notification Sound. Tap on it.
Step 4: Choose a New Sound
- A list of available notification sounds will appear. You can tap on each one to preview it. Once you find a sound you like, select it by tapping on it. Your choice will be automatically saved.
Step 5: Exit the Settings
- Simply press the back button or home button to exit the settings. Your new notification sound will now be applied.
2. Setting Custom Notification Sounds for Specific Apps
If you want to set different notification sounds for different apps, Android allows you to customize this for each app individually.
Step 1: Open the Settings App
- Go to your device’s Settings.
Step 2: Go to Apps & Notifications
- Scroll down and tap on Apps & notifications or simply Apps depending on your device.
Step 3: Select the App
- From the list of installed apps, select the app for which you want to change the notification sound.
Step 4: Tap on Notifications
- Once inside the app settings, look for Notifications and tap on it.
Step 5: Choose a Notification Category
- Some apps have multiple notification categories (e.g., messages, alerts). Select the category you want to customize.
Step 6: Set the Notification Sound
- Look for the Sound option within the notification settings. Tap on it, and you’ll be able to choose from the list of available sounds or add a custom sound.
Step 7: Save Your Changes
- After selecting your preferred sound, it will be automatically saved for that app. You can repeat these steps for other apps as needed.
3. Using Custom Notification Sounds
If you have a specific sound file (like a song or a recording) that you want to use as a notification sound, Android allows you to add custom sounds.
Step 1: Obtain the Sound File
- Ensure the sound file you want to use is in a supported format (like MP3 or WAV) and saved on your device.
Step 2: Move the File to the Notifications Folder
- Use a file manager app to navigate to your device’s internal storage. Find or create a folder named Notifications and move the sound file into this folder.
Step 3: Select the Custom Sound
- Follow the steps mentioned above to change the notification sound, and your custom sound should now appear in the list of available sounds.
Step 4: Set It as Your Notification Sound
- Select your custom sound, and it will be applied as the notification tone.
Changing Notification Sound on iPhone

On iPhone, changing notification sounds is slightly different, as Apple provides a more streamlined, though somewhat less customizable, approach compared to Android. You can change the notification sounds for built-in apps like Messages, Mail, and Calendar, but for third-party apps, the customization options are more limited.
1. Changing the Default Notification Sound
To change the notification sound for system apps like Messages or Mail, follow these steps:
Step 1: Open the Settings App
- Unlock your iPhone and open the Settings app.
Step 2: Go to Sounds & Haptics
- Scroll down and tap on Sounds & Haptics.
Step 3: Choose a Notification Sound
- Under the Sounds and Vibration Patterns section, you’ll see a list of sound categories like Text Tone, New Mail, Sent Mail, and more. Tap on the category you wish to change.
Step 4: Select a New Sound
- A list of available sounds will appear. Tap on each one to hear a preview. When you find a sound you like, tap on it to select it.
Step 5: Save Your Selection
- Once you’ve made your choice, it will be automatically saved. Press the back button to return to the previous menu.
2. Setting Custom Notification Sounds for Apps
For third-party apps, the iPhone doesn’t allow you to change the notification sound from the Settings app. However, some apps provide an option within their settings to customize notification sounds.
Step 1: Open the App
- Open the app for which you want to change the notification sound.
Step 2: Access App Settings
- Look for an option like Settings, Notifications, or Sound within the app’s settings menu.
Step 3: Select Notification Sound
- If the app allows it, you’ll find an option to change the notification sound. Select your preferred sound from the available options.
Step 4: Save Your Changes
- After selecting your sound, it will be applied to that specific app.
3. Using Custom Notification Sounds on iPhone
Unlike Android, using custom sounds for notifications on iPhone requires a bit more effort. Custom sounds can be added via iTunes or the GarageBand app, and must be under 30 seconds in length.
Step 1: Create a Custom Sound
- Use GarageBand or another sound editing tool to create a custom sound clip that’s under 30 seconds long.
Step 2: Export the Sound to Your iPhone
- Save the sound clip and import it into your iTunes library. Connect your iPhone to your computer, and sync the sound file as a ringtone.
Step 3: Set the Custom Sound
- On your iPhone, go to Settings > Sounds & Haptics and choose the category you want to customize. Your custom sound should now appear in the list of available sounds.
Step 4: Apply the Custom Sound
- Select the custom sound, and it will be used for notifications.
Conclusion
Changing your notification sound on both Android and iPhone is a simple way to personalize your device and make it more enjoyable to use. While Android offers more flexibility with both default and custom notification sounds, the iPhone allows for basic customization that can still add a personal touch to your notifications. Whether you’re using the default options provided by your phone or adding your unique sounds, these steps will help you make your notifications stand out and suit your style.
FAQs: How to Change Notification Sound.
1. Can I set a different notification sound for each app on Android?
Yes, Android allows you to set different notification sounds for individual apps. You can do this by going to Settings > Apps & notifications and selecting the app you want to customize. From there, navigate to the app’s notification settings and choose a different sound for each category of notifications within the app.
2. Can I use my music as a notification sound on Android?
Yes, you can use your own music or custom sound files as a notification sound on Android. Ensure the sound file is saved in the Notifications folder on your device. Once the file is in this folder, it will appear in the list of available notification sounds, which you can select from your device’s sound settings.
3. How do I change the notification sound for specific contacts on Android?
To set a custom notification sound for specific contacts on Android, open the Contacts app, select the contact, tap on the three-dot menu (or Edit), and choose Ringtone or Notification Sound. From here, you can pick a custom sound for that contact.
4. Why can’t I change the notification sound for certain apps on iPhone?
For most third-party apps on iPhone, the notification sound is set by the app itself and cannot be changed from the iPhone’s settings. However, some apps might have an option within their settings menu that allows you to customize the notification sound. Check the app’s settings to see if this option is available.
5. How can I use custom notification sounds on an iPhone?
To use custom notification sounds on iPhone, you need to create or download a sound file that is less than 30 seconds long. You can then use iTunes or the GarageBand app to convert and import the sound as a ringtone. Once imported, the sound can be selected as a notification tone under Settings > Sounds & Haptics.