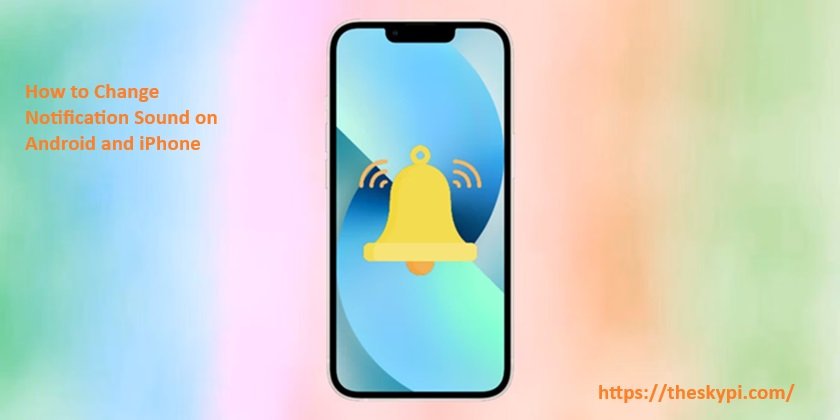In the ever-evolving world of gaming, the right tools can make a significant difference between victory and defeat. One such tool is Logitech Gaming Software (LGS), a robust application designed to enhance your gaming experience by providing extensive customization options for your Logitech peripherals. This guide will walk you through the key features of Logitech Gaming Software, provide a detailed setup guide, and offer tips on optimizing the software to get the most out of your gaming gear.
Introduction to Logitech Gaming Software
Logitech Gaming Software (LGS) is an essential application for gamers using Logitech devices such as keyboards, mice, and headsets. It allows users to customize their devices’ settings, create personalized profiles, and optimize their performance. With LGS, you can tailor your peripherals to suit your gaming style, whether you’re an MMO enthusiast, an FPS player, or a casual gamer.
Key Features of Logitech Gaming Software
Device Customization
One of the standout features of LGS is its ability to customize your Logitech devices. You can adjust various settings to suit your preferences:
- Key Assignment: Remap keys on your keyboard or buttons on your mouse to perform specific functions, such as launching applications, executing complex commands, or activating macros.
- DPI Settings: For gaming mice, you can configure DPI (dots per inch) settings to adjust the sensitivity of the cursor. This is particularly useful for precision aiming in FPS games.
- Lighting Effects: If you have RGB-enabled Logitech devices, LGS allows you to create and manage custom lighting profiles. You can synchronize the lighting effects across multiple devices to enhance your gaming setup’s aesthetics.
Macro Recording
Macros are sequences of commands that can be executed with a single button press. LGS provides a macro recording feature that lets you automate repetitive tasks or create complex command sequences. This is invaluable in games that require intricate combos or for streamlining tasks in other applications.
Profile Management
LGS enables you to create and manage multiple profiles for different games or applications. Each profile can have its own set of configurations, including key bindings, DPI settings, and lighting effects. You can switch between profiles effortlessly, ensuring that your devices are always optimized for the task at hand.
Game Detection and Integration
Logitech Gaming Software integrates with various games to provide tailored functionality. When you launch a game, LGS can automatically switch to the appropriate profile, ensuring that your settings are optimized for that specific game. This integration helps streamline your gaming experience and reduces the need for manual adjustments.
On-Board Memory
Many Logitech gaming peripherals come with built-in memory that can store your customized profiles and settings. With LGS, you can configure these profiles and save them directly to your device’s memory. This allows you to use your customized settings on any computer without needing to reinstall the software.
Setting Up Logitech Gaming Software

Downloading and Installing LGS
- Visit the Logitech Website: Go to the Logitech Support page to download the latest version of Logitech Gaming Software.
- Select Your Device: Locate your device from the list of supported products to ensure compatibility.
- Download the Software: Click on the download link for the LGS installer and save the file to your computer.
- Install LGS: Run the installer and follow the on-screen instructions. The installation process is straightforward and typically involves agreeing to the terms and conditions and selecting an installation location.
Connecting Your Devices
Once LGS is installed, connect your Logitech gaming peripherals to your computer. LGS should automatically detect your devices and display them in the main interface. If your devices are not recognized, ensure that they are properly connected and that you have the latest drivers installed.
Creating and Managing Profiles
- Open LGS: Launch the Logitech Gaming Software application.
- Select Your Device: Click on the device you wish to customize from the list of connected devices.
- Create a Profile: Go to the ‘Profiles’ tab and click on ‘Create New Profile.’ You can name your profile and set specific configurations for it.
- Customize Settings: Adjust key assignments, DPI settings, and lighting effects according to your preferences.
- Save and Apply: Save your profile and apply it to your device. You can switch between profiles using the LGS interface or assign profiles to specific games for automatic switching.
Optimizing Logitech Gaming Software
Updating Software and Drivers
Regular updates ensure that you have the latest features and fixes. Check for updates periodically:
- Open LGS: Launch the software.
- Check for Updates: Go to the ‘Options’ or ‘Settings’ tab and select ‘Check for Updates.’ If an update is available, follow the prompts to install it.
Fine-Tuning DPI Settings
For optimal performance, adjust DPI settings based on the type of game you’re playing:
- Open DPI Settings: Select your mouse in LGS and go to the ‘DPI Settings’ tab.
- Adjust Sensitivity: Configure DPI levels to match your playstyle. Lower DPI settings are generally better for precision tasks, while higher DPI settings are suited for fast-paced gaming.
- Test Settings: Test your DPI settings in-game to ensure they meet your needs. Fine-tune as necessary.
Creating Efficient Macros
When creating macros, focus on efficiency and accuracy:
- Record Macros: Go to the ‘Macros’ tab and select ‘Record New Macro.’ Perform the actions you want to automate.
- Edit Macros: After recording, you can edit the macro to adjust timings or add delays.
- Assign Macros: Assign your macros to specific keys or buttons for easy access during gameplay.
Managing Profiles Effectively
Keep your profiles organized and up-to-date:
- Regularly Review Profiles: Periodically review your profiles to ensure they align with your current gaming setup.
- Delete Unused Profiles: Remove profiles you no longer use to keep your setup clean and manageable.
- Backup Profiles: Consider backing up your profiles in case you need to reinstall LGS or move to a new computer.
Troubleshooting Common Issues
Device Not Recognized
If LGS does not recognize your device:
- Check Connections: Ensure that your device is properly connected and powered on.
- Update Drivers: Make sure that you have the latest drivers for your device.
- Reinstall LGS: Try reinstalling the software to resolve any potential issues.
Software Crashes or Freezes
If LGS crashes or freezes:
- Restart Computer: Sometimes a simple restart can resolve software issues.
- Update Software: Ensure you have the latest version of LGS installed.
- Contact Support: If the problem persists, reach out to Logitech support for further assistance.Conclusion
Logitech Gaming Software is a powerful tool for enhancing your gaming experience. With its extensive customization options, macro recording capabilities, and profile management features, LGS allows you to tailor your Logitech peripherals to suit your needs. By following the setup and optimization tips outlined in this guide, you can ensure that your gaming gear performs at its best and that you are ready to tackle any gaming challenge that comes your way.
Whether you’re a competitive gamer or simply looking to improve your gaming setup, Logitech Gaming Software offers the tools and flexibility to help you achieve your goals. With regular updates and proper configuration, you can enjoy a seamless and immersive gaming experience that leverages the full potential of your Logitech devices.
Also, Read About, 1v1.lol GitHub: How to Find the Best Mods and Scripts.